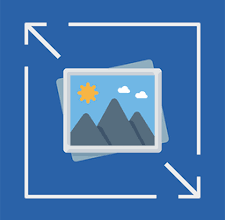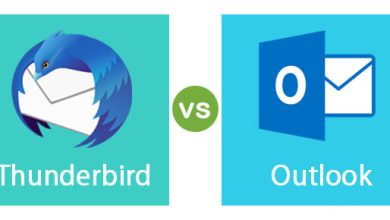Top 2 Methods to Convert Windows Live Mail EML Emails to MBOX
Would you like to convert EML attachments to MBOX format?
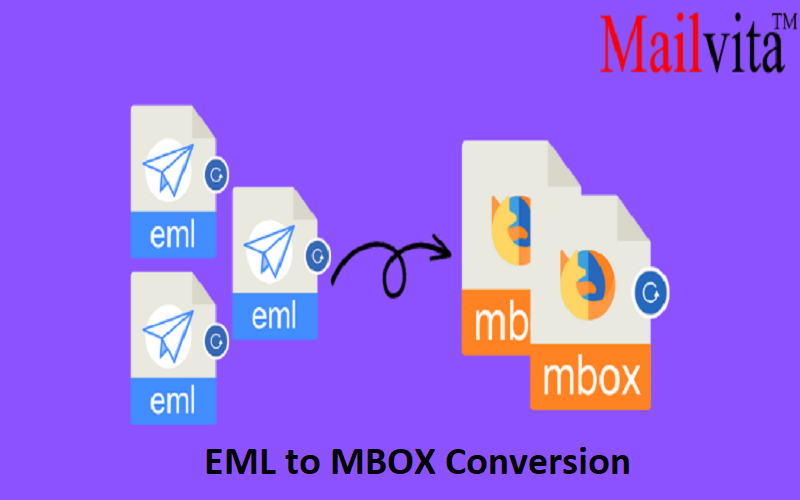
Are you trying to find a quick and affordable way to export your Windows Live Mail email folders to MBOX? So go over this material and do as much research as you can!
Apart from the well-recognized and utilized file formats, EML and MBOX are also extensively utilized. They can all be used with different email clients, such as SeaMonkey, Windows Live Mail, Thunderbird, etc. The primary distinction between MBOX and EML formats is that the former exports each folder as a separate file, while the latter exports each message one at a time.
MBOX files, on the other hand, work with a variety of OS email programs, whereas EML files work with Windows email clients. Users frequently convert their EML data to MBOX files because of the special features of this file type.
What Motivates Users to Export EML Files in MBOX Format?
Users convert EML files to the MBOX file format for a variety of reasons. For this reason, we shall address a few of the user’s inquiries in the parts that follow.
- The most widely used email client worldwide right now is Thunderbird MBOX. Consequently, administrators began using Mozilla Thunderbird instead of Windows Live Mail. This is the primary justification for EML exporting to MBOX.
- It can be required to import the EML file in MBOX format if the user is moving offices and has to utilize Mac OS.
Read this Blog: Free Techniques for Quick Batch Conversion of EML to PST
Manual Thunderbird Conversion Method for EML to MBOX
Convert EML files to Mozilla Thunderbird as the first method. Using the Drag and Drop Interface
- Open Mozilla Thunderbird and sign in.
- Right-click on the local folder and choose New Folder.
- Assign a name for your folder. If you decide to create a subfolder is up to you.
- After selecting all.eml messages, save the EML file to the system.
- To finish the process, open Thunderbird and utilize the display zoom tool.
- Update and import the EML into the Thunderbird account following starting it again.
- Select all of the selected.eml messages and drop them into the freshly created folder.
Method 2: Use the ImportExportTools NG Plugin to import EML files into MBOX files.
First Task:
- Launch Mozilla Thunderbird on a Windows computer.
- To see the menu bar, press the Alt key. From the open bar, choose Tools.
- Next, choose the Plugins and Themes menu item.
- Use the search bar to look for ImportExportTools.NG in the next window.
- Next, add the plugin to your Thunderbird account by selecting the Add option in Thunderbird.
- After that, restart Thunderbird to load all of the EML files.
Second Task:
- Following a Thunderbird restart, 2. Right-click the local folder to make a new one.
- Once the new folder has been created, choose ImportExportTools NG with a right-click on the folder.
- Choose to import messages and view the Windows Live Mail messages that have been stored.
- After that, choose every EML message you want to import into Thunderbird.
The Drawbacks of the Two Manual Techniques
There are very few disadvantages to the free EML to MBOX export solution:
- The most recent Thunderbird versions do not support the ImportExportTools NG plugin.
- Bulk EML message uploads are not possible with the manual technique.
- During conversion, URLs, pictures, plugins, and links change.
- Not every version of Mozilla Thunderbird is drag-and-drop compatible.
- This approach does not allow bulk email uploads to Thunderbird.
- When Thunderbird or your computer system shuts down, your data might be lost.
Converting EML to MBOX Automatically with Attachments
If you must transfer WLM files to a Windows MBOX, However, it isn’t feasible because of the significant differences between the two file types (one is a single mail format, while the other is a mailbox file format). On the other hand, you can export from WLM to MBOX by hand. However, manual techniques are not a speedy conversion option, nor are they safe or straightforward.
Currently, Mailvita EML to MBOX Converter for Mac & MBOX can assist you with intelligently converting EML files to MBOX without sacrificing any information. It is a strong and dependable tool that operates without a hitch. Understanding how to convert numerous EML files to MBOX with all of their attachments is helpful. The user interface of this program is straightforward to use. This usefulness also comes with a lot of benefits. Users of all kinds can export straight to MBOX files.
The Whole Process of Converting Several EML Files to MBOX Format
- Install and run the automated software.
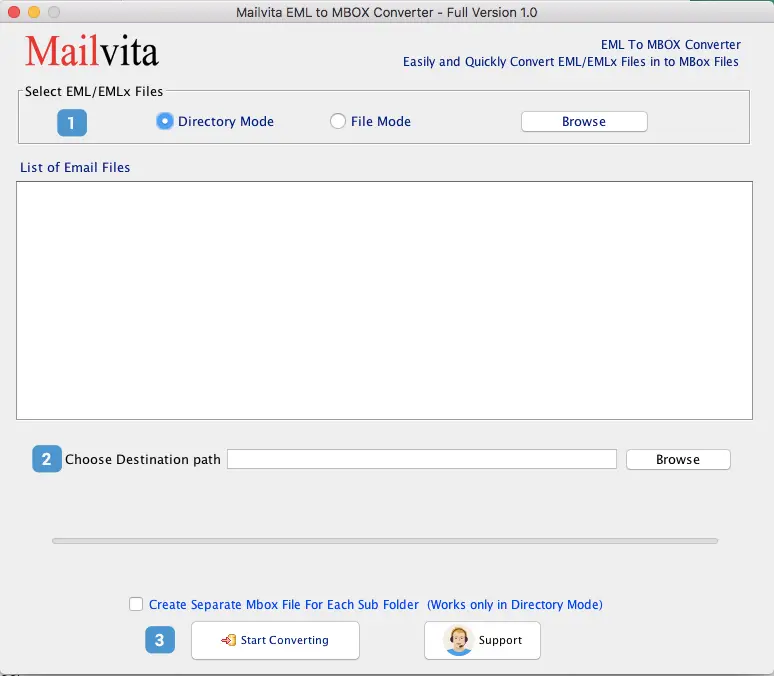
- Select the file or folder to load the.eml data into the software’s graphical user interface.
- To convert EMLX and EML files to the MBOX file format, select the MBOX radio option and then select Advanced Settings.
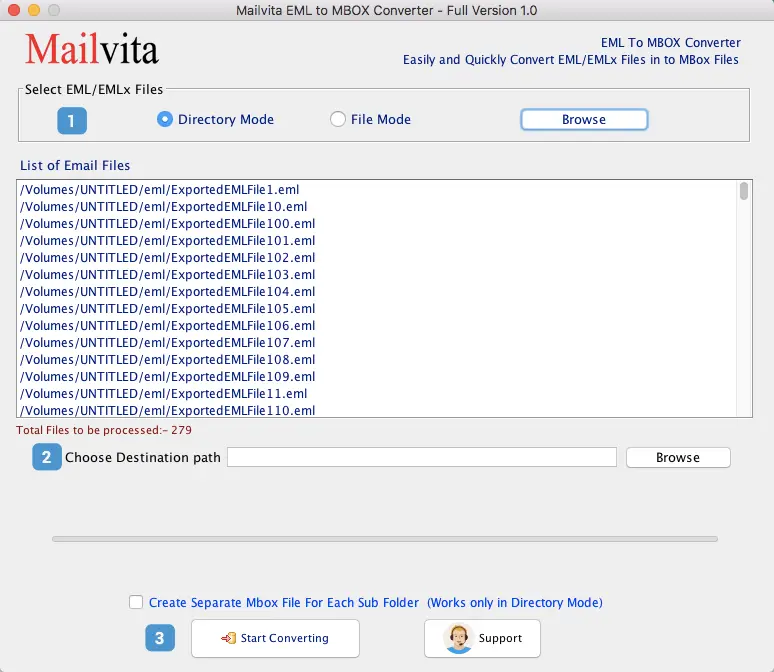
- To begin the process of converting EML emails to MBOX, click the Export option.
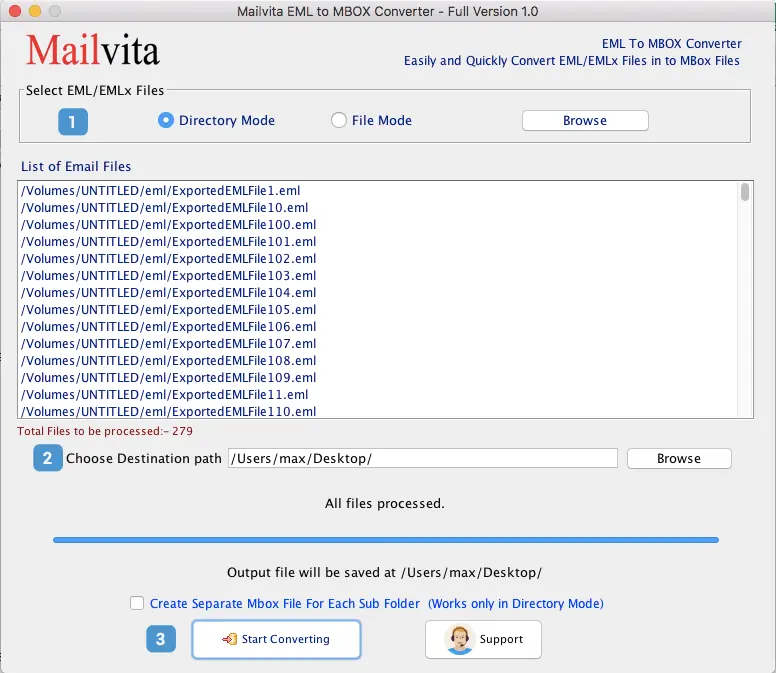
In Conclusion,
The information provided here should be helpful to you, we hope. This article discusses both automatic and manual solutions. We are assessing a straightforward and secure option. There are no technical issues while using the automated solution to convert EML to Outlook PST in bulk.