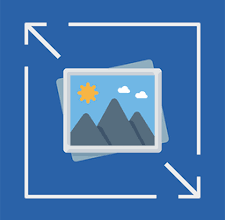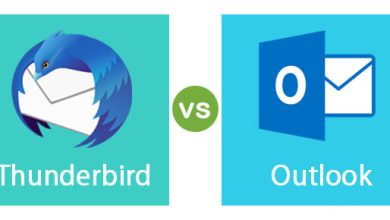2 Ways to Export/Add Thunderbird MBOX Emails & Attachments to PST
The article provides a free or paid solution to convert Thunderbird MBOX files to PST format.
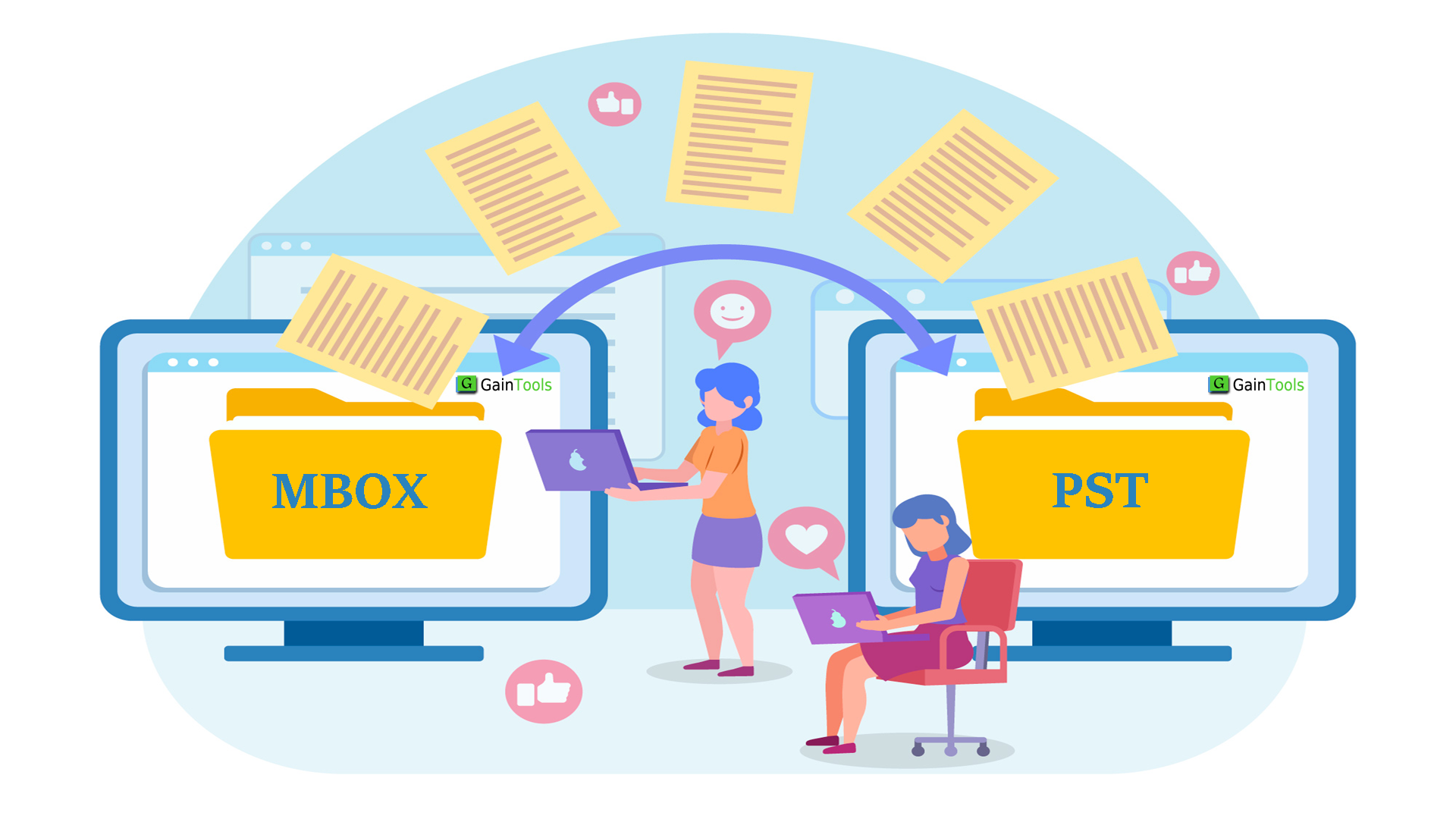
Summary/Overview: If you need to convert Thunderbird MBOX files to Outlook PST format without any hurdles, then the answer is yes, and the blog will be helpful for you. The article provides a free or paid solution to convert Thunderbird MBOX files to PST format. Read the full blog to learn more about the conversion process.
Method 1: Use Gmail to transfer data from Thunderbird to Outlook IMAP.
In this scenario, moving Thunderbird mail to Gmail requires first configuring Gmail in Thunderbird. Next, in order to move Thunderbird to Outlook, you must set up Gmail in Outlook. This is the detailed procedure.
1: In Gmail, enable IMAP.
- Log in to your Gmail account (or make one if you don’t already have one).
- Press the symbol for Gear (Settings).
- Select the “See all settings” option now.
- On POP/IMAP and Forwarding, click.
- Check the “Enable IMAP option” by swiping it down.
- Select the “Save Changes” button now.
Create an App Password in Step Two
- Visit https://myaccount.google.com/, or choose Manage your Google Account by clicking on your profile symbol.
- To activate 2-step verification, click Security.
- In the search box, put “App passwords” after selecting Security once more. Choose the ‘Apo password’ option from the menu.
- Click on Create after entering Thunderbird and Outlook in the textbox next to the app name in the App passwords window.
3: Set Up Thunderbird to Use Gmail
- Launch the Mozilla Thunderbird program.
- Select Account Settings from the menu.
- Select Account Actions by clicking. Click the drop-down menu and choose Add Mail Account.
- Enter your name, email address, and app password in the box that appears. Once you’ve chosen the Remember password option, click Continue.
- After selecting the IMAP option from the list of available configurations, click Done.
- The setting will finish, and the message “Account successfully created” will show.
Read this Blog: Effectively & Hassle-Freely Move Spicebird EML Files to Outlook
4: Switch from Thunderbird to Gmail email
- You may now use Thunderbird to access your Gmail mailbox.
- Right-click the Gmail inbox now. Make a folder by selecting “New Folder” from the drop-down menu.
- Click Create Folder after giving the new folder a name when prompted. The left pane will display the newly created folder.
- To forward emails to Outlook, navigate to the Thunderbird inbox folder and pick the desired emails. CTRL-A may be used to select every email.
- Select the emails, then use the right-click menu to choose Copy to.
- Select the newly formed folder in your Gmail mailbox now. The newly generated Gmail folder will include a copy of every email that was selected.
Configure Gmail in Outlook in Step Five.
- Launch Microsoft Outlook.
- After clicking Fille, choose Add Account.
- This will bring up the account setup window. Put in your Gmail login information (name).
- The app password and the Gmail address. Click Next after entering the app password again. A confirmation message will appear in Outlook after the account has been validated. After that, Dutinok will start synchronizing all of your Gmail folders, including the Thunderbird email folder.
- You may copy the Gmail folder and paste it into your Outlook account when the synchronization is finished.
6: Export the Thunderbird Emails folder to PST (optional)
- Select ‘File’ after opening Outlook.
- Click Import/Export after selecting Open and Export.
- Choose Export to a file from the Import and Export Wizard, then click “Next:
- Click Next after selecting Outlook Data File (.pst) in the Export to a File dialog box.
- Click on the email folder for Thunderbird. Verify that the “Include Subfolder Hox” box is selected, then select “Next.”
- Select the PST file’s saving location. Select the “Exclude duplicate items” option. Next, click Finish to bring the export procedure to an end.
Approach 2: GainTools MBOX to PST Converter Software:
If users are getting bored of converting Thunderbird files to Outlook PST format via the manual method, then try the GainTools MBOX to PST Converter Software. The simple and easy-to-use app can quickly export single and multiple MBOX files to PST format without losing data. There are no chances of data corruption when the conversion process begins. Both technical and non-technical users can also use this app to convert Thunderbird MBOX files to PST formats.
The app supports multiple MBOX file-supported email clients, such as Mulberry, Netscape Mail, The Bat!, Entourage, Inky, PowerMail, KMail, GyazMail, Mutt, Alpine, Cone, Internet Mail, Foxmail, Nylas Mail, Airmail, Mailbird, eM Client, DreamMail, Pocomail, Windows Live Mail, Zoho Mail, etc. Grab the free demo edition of this app to learn more about the features of this utility.
Final Words:
Therefore, it requires you to convert a Thunderbird MBOX file to the PST format supported by Outlook. The safest and easiest solution to convert Thunderbird MDCX files into PST is to use a specialized tool. like the GainTools MBOX to PST Converter. Use the application’s free demo editor to learn more about its features and capabilities.