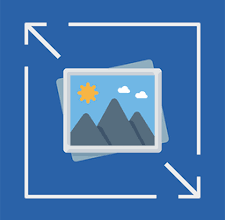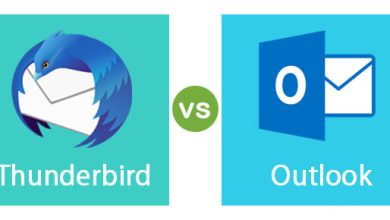How to export Gmail Contacts to Outlook? Two Best Ways to Do it!
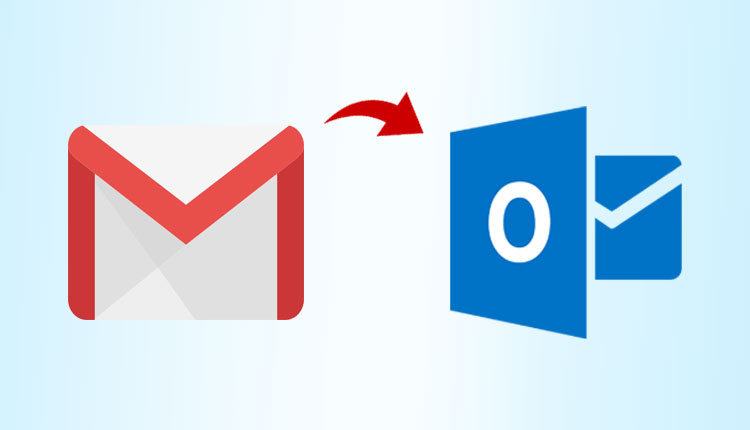
In this era of technology and digitization where everything is interconnected, managing and securing your Gmail contacts is eminent. Whether you are changing to a new email client, ensuring data redundancy, or cooperating with regulatory requirements, to export Gmail contacts to Outlook PST format offers a resilient solution.
In this technical blog, we dig into the step-by-step procedure, exploring highly efficient tools, and highlighting the advantages of this conversion.
Before going deep into the main topic, let’s understand some reasons to import Gmail Contacts to Outlook format.
Why Need to Import Gmail Contacts to Outlook PST Format?
There can be varied credible reasons as to why you might want to export Gmail Contacts to Outlook (.PST) format. Let’s look into some of them:
- Data security and backup: Converting Gmail Contacts to .PST enables the user to create the backup of all the contacts. In case of accidental deletion of data or any issues with the account, if you have a backup of your contacts, retrieval of the valuable contact information is no problem.
- Easy Outlook Management: Some users might feel that managing contacts within Outlook is easier. Then transformation of Gmail Contacts into .PST format allows smooth integration process.
- Enables Password Protection: If the user wants their valuable contact information to be well secured. Having the contacts in .PST format has the advantage of being password protected.
These are some of the practical benefits the .PST format provides over the Gmail Contacts.
Now, we will discuss the methods through which we can export Gmail Contacts to Outlook (PST) format. Let’s look at them.
Ways to Export Gmail Contacts into Outlook (PST)
There are generally 2 methods through which we can import Gmail Contacts into Outlook format. The ways are:
- Method 1 – Export Gmail Contacts to CSV format then, Import the CSV file to Outlook
- Method 2 – Directly move Gmail Contacts to PST format
Let us get into the details and understand how to actually perform these methods.
Method 1 – Export Gmail Contacts to Outlook CSV format
- Open Gmail and Login by putting in the required credentials.
- Go to Menu and select the Contacts option.
- Or, go to “contacts.google.com” and login directly.
- On the left side of the display you’ll see the “Export” option. Click on it.
- Now, an Export Contacts dialogue box will open up where you’ll have to select the Contacts option. You’ll be able to see the number of contacts in your Gmail account, just beside it.
- Select the “Outlook CSV” button and click on the Export option.
- At this point all of your Gmail Contacts will be Exported to Outlook CSV format and will be saved in your local system.
Now that you have the CSV file, you can import Gmail contacts to Outlook account. Let us see the process of it.
Import the CSV file to MS Outlook
- Launch Outlook and click on the File tab.
- Now, go to Open & Export under the same tab.
- Click on Import/Export option.
- Select the radio button saying “Import from another program or file” & click next to continue.
- Now, choose the “Comma Separated Value (CSV)” option and then click Next.
- Now, browse for the CSV file that you want uploaded.
- At last, Choose the “Contacts” folder and choose the Next option.
Click the finish button and the file will be imported in the Outlook account.
Method 2 – Directly Export Gmail Contacts to Outlook PST format
In the previous method we saw how we can import Gmail Contacts to Outlook. But, that was a bit round-about way of doing it. Now, we will see how to do the same thing ‘Directly’ and without so many steps. All that with the help of SysTools Gmail Backup Software, which is an automation tool, also recommended by the industry experts.
So without further ado, let’s begin!
- Download and Install the tool.
- Launch the software.
- Login the interface with the help of Gmail credentials.
- Select the file format as “PST”.
- In the category section you’ll see everything will be ‘Check-marked’. Uncheck all of them but the “Contacts” category.
- Choose the path to where you want the data to be saved.
- Click on the Start.
- Now, after the process, your PST file is ready.
Now you can import the file with the same process as shown above in the ‘CSV Import’ part, but this time choose PST instead of CSV file. And, you’re all set!
Summing things up!
In this technical blog, we have shown you How to Export Gmail Contacts into Outlook PST format. We have practically demonstrated 2 methods out of which you can choose any! But, if you would like to go with our recommendation then, we would suggest you go with the automation tool as it saves a lot of manual work. Hence, it’s more time efficient. Hope we could add something valuable to your life and could be helpful to you with this article.