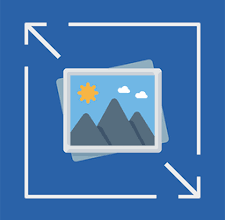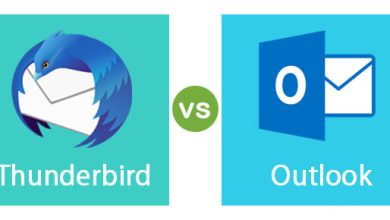How to Export Gmail to PST format? Top 4 Ways to Do it!
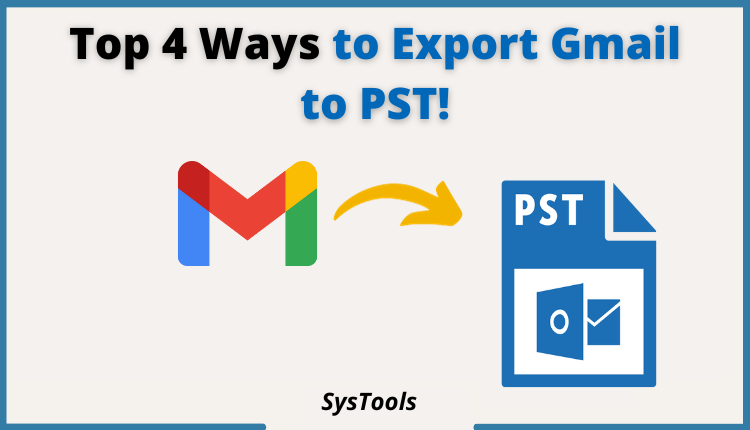
Gmail is a professional email web client offered by Google. It has an enormous user base of around 1.8 billion active users. However, there are some reasons for why do need to Export Gmail to PST format such as:
- Migration to Outlook platform: The PST format is compatible with MS Outlook, so it makes it very easy for the users to switch to other email clients, especially Outlook.
- Storage Management: If you’ve reached the storage capacity of Gmail then exporting Gmail emails to PST format can help to free up some storage. All you’ve to do is just export Gmail to PST and create a backup in your local storage and delete them from Gmail.
- Easy Access: If you have your data in the PST format then you’ll be able to access them without even the internet connection. This can be helpful for the users who tend to travel a lot and have to face network fluctuations.
In the upcoming section of this technical blog, we will go through 4 different solutions to convert Gmail to PST files. By the end of this article you will understand and be able to choose the method based on your usage and requirements.
The 4 ways to this that we are going to look at are:
- Exporting Gmail to PST with Google Takeout.
- Convert Gmail to PST with MS Outlook.
- Download Gmail to PST file without MS Outlook.
- To export Gmail to PST with a specialized expert tool.
Exporting Gmail to PST with Google Takeout services
This is a service provided by Google that enables its users to download their data from other Google services.
- Login to your Google account
- Visit https://takeout.google.com/settings/takeout and sign in.
- Now, on your screen a list of data will show up under the “Create A New Export” tab. That list shows you the types of data that you can backup.
- Click on the button “Deselect All” and check mark on the data that you want to backup. (Make sure you click on the button “All Mail data included” under the “Mail” section, if you wish to back that up.)
- Now, click on the “Next step” button to choose file type, frequency and destination.
- Under the tab “Choose file type, Frequency and Destination”, select your Destination, Frequency, File type and size of the data.
- Click on the “Create export”.
After the exporting process is done, you will be sent a notification on your Email, and there you’ll find your files and a download link.
This process might look wonderful to you, but this has its set of limitations.
Limitations of Google Takeout Services
- Time consuming: Takeout can take a lot of time to complete the exporting process, a lot of hours or sometimes even days. Due to this to the users this can feel like a burden and a tiresome process.
- No pause or resume options: If mid-export, your network fluctuates or you suffer from a ‘no internet’ condition then this process will have to be restarted.
- Flaw in archiving: Takeout doesn’t ensure the saving of all your data in your local system. Many times it fails to archive all the files on the local system.
Convert Gmail to PST with MS Outlook
The prerequisite for this method to export Gmail to PST is that you have to have MS Outlook installed in your system.
- Open Outlook.
- Click on “File” on the top left of the screen then click on “Add Account” option.
- When asked, enter your email ID and click on the “Connect” button.
- Provide the details that are asked. Outlook will check the credentials & set up your account successfully.
- Now, in Outlook go to, “Open & Export” then click on, “Import/Export” option.
- Select “Export to a file” then click on “Next”.
- Now select “.pst” as export type & choose the required folders.
- Browse the location & click “OK”.
- Your PST file from Gmail will be downloaded.
Export Gmail to PST file with Gmail’s built in feature
Gmail provides the feature to convert selected emails into various formats such as, PDF, EML and HTML.
- Login and Open your Gmail account.
- Go to the email that you want to have in PST format.
- Click on 3 dots on the top right screen.
- From the dropdown list select the option “Download message”.
- Now, browse the location and click on save the email in EML format.
Now, you have to convert that file into PST format. For that you’ll have to use a dedicated tool or an online converter for this.
Limitations of these Manual methods (Outlook method and Gmail’s Built in feature)
- These methods are not time efficient, they take too much to do simplest of the steps.
- The user has to switch between multiple platforms continuously during the whole process.
- They don’t have a filtration feature to filter the email to download or backup.
Export Gmail to PST using the Expert recommended solution
SysTools Gmail Backup Software is an ideal tool that enables users to download and backup all the data from Gmail account of the user by exporting them in numerous file formats such as, PST, EML, PDF, MSG and MBOX in users local systems.
- Download and Install the software.
- Login using the Gmail credentials.
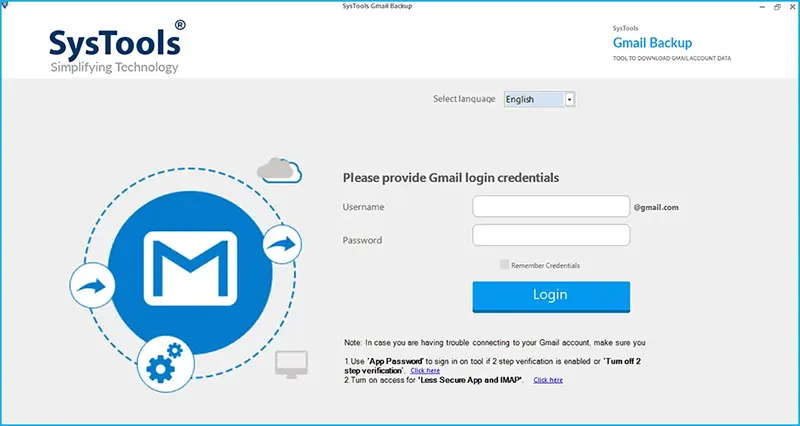
- Now, under the section ”Select Email Format”, choose “PST”.
- Under “Select category”, select whatever you want to download as PST format.
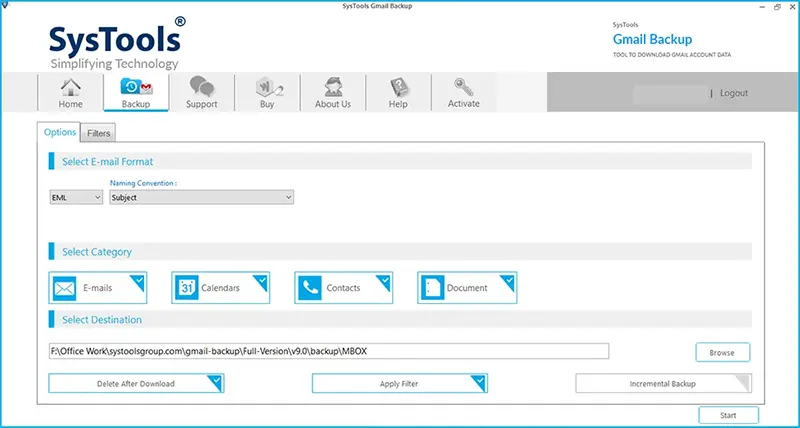
- In the “Destination” section browse wherever you want your data to be exported.
- Now, Click the “Start” button to begin the process to export Gmail to PST file.
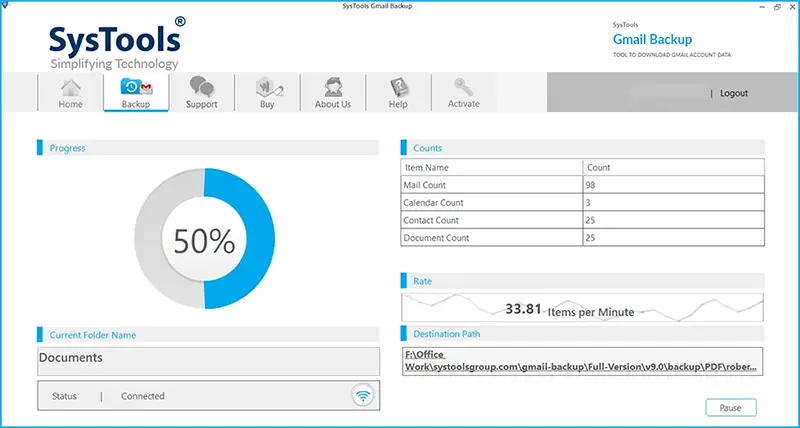
After the process has ended, you would receive your data file in PST format at the destination you would have chosen.
Advantages of this tool
- Filters: This tool allows users to selectively backup specific labels, folders, etc. Therefore, there won’t be a need for any converter afterwards.
- File Formats: The user has access to multiple file formats, so they can export their emails in the desired formats, right from the get go.
- Incremental Backup: The feature of incremental backup enables you to backup files again from where you had left. No need to restart the whole process again and again!
Conclusion
In this blog we have discussed 4 ways to Convert Gmail to PST. You can choose any one of those methods, based on your use case and requirements. Although the Manual methods are free to use they also come with a lot of Limitations as well that might not be suitable for every user. In that case we would recommend you go with the automated solution that is the expert recommendation tool as well. We hope this technical blog has added some value to your life and was able to resolve your issue regarding Gmail and PST file format.