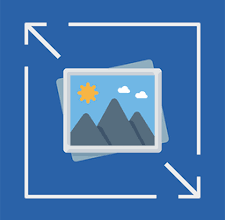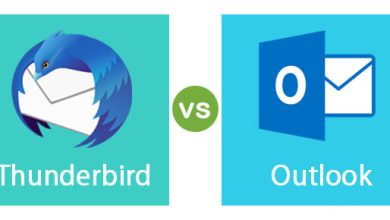Export Office 365 Mailboxes to PST Using eDiscovery Easily

In this article, we will be talking about how to export Office 365 Mailboxes to PST using eDiscovery. Microsoft has one of the biggest productivity suites that is the best in its category. The number of users are increasing day in and day out. Today we will be looking at how you can export emails from Office 365 mailbox to PST via eDiscovery export tool and also look at one of the best and easiest way you can use for the same.
Manually Exporting Office 365 Mailboxes to PST Using eDiscovery
eDiscovery also known as Electronic Discovery is the process of searching and discovering items electronically. eDiscovery export tool is a tool provided by Microsoft that can be used for exporting mailbox data into PST files.
Before we move on to the steps that you can use for exporting mailbox data into PST, make sure that your system meets these system requirements.
- Your system must have Windows version 7 or later.
- Microsoft .NET Framework version 9 or above must be present on your system.
- You must have Internet Explorer version 10 or above or have edge browser installed on your system. If you want to use third party browsers like Google Chrome or Firefox then, make sure that you have ClickOnce extension installed.
Once you make sure that you have all the system requirements, move on to the steps to export the mailboxes to PST files.
Steps for Exporting Office 365 Mailboxes to PST Using eDiscovery
- Login with your Admin credentials and open Microsoft 365 admin center.
- From admin centers go to the security section.
- Once Microsoft 365 Defender admin center has opened go to permissions>Email & collaboration roles and select the eDiscovery Manager role group.
- Use the edit buttons and add your account to eDiscovery Administrator list.
- After this login to Microsoft Purview compliance portal, go to the content search section, and click on new search.
Note:
If you don’t find a content search option, then it might be because of the permissions that you have set up in the previous step. The content search button might be missing from Microsoft Pureview. You change the permissions settings of eDiscovery to make it available
- After clicking on the new search button a new wizard will open. In this, you can customize all aspects of content search. Give any name to your search request and go to locations. This section lets you select the mailbox that you want to export the data from. If you select the search all option it might take a long time for the search to complete.
- The wizard also provides you with a number filter which will be available on the conditions page.
- If you want to export the whole mailbox don’t add any conditions. Else you can add conditions from the below.
- Region/ query language
- Keywords
- Other conditions like time, message fields, properties, etc.
- Finally submit the search and click on done. You can check the status of your search in the search tab.
- Click on the Actions button and choose export results once the search is completed
- From here you can select if you want to include encrypted files for exporting. Leave all other settings as they are for backing up the different mailboxes as different PST files. Do not check the enable deduplication option unless you want all of the data to be exported as a single PST file.
- After choosing all the options the wizard will start exporting the data. You can see the export progress in the export tab after you select your search.
- Once the process is completed click on download results. Make sure that you copy the special Export key.
- Next, a new application called ClickOnce will start up. Paste the special export key that you have copied from the previous step. Then select a path to save your PST file.
Mailbox data will be exported as PST file when process is completed.
Once the data is exported you can delete the eDiscovery search by going to the search tab. Then click on actions and press the delete button.
Limitations of Exporting Office 365 Mailboxes to PST Using eDiscovery
- The content search button might be missing from Microsoft Pureview. This might be because when you change the permissions settings of eDiscovery it might take up to 24 hours for it to reflect in it.
- Exported PST might be corrupted in some cases.
- The exporting process might take a long while depending upon the size of the data.
- There might be chances of data going missing after the export process.
Unfortunately, there aren’t any quick fixes for these issues. But in the next section will talk about an export tool that easily overcomes all the problems of eDiscovery export tool and also makes it much easier to export data.
Professional Tool to Export Mailboxes to PST
As we have seen, using eDiscovery tool has a lot of challenges and problems, and this could ruin the experience for the user. It might be difficult for users who are not technically well off to through the steps for using the eDiscovery tool. The Secure Office 365 Export Tool overcomes all the limitations of the eDiscovery tool. It also provides a lot of additional features to the users that make the exporting process much easier.
Conclusion
In this article, we have discussed how to export office 365 mailboxes to PST using eDiscovery. We have gone through different steps that you need to be followed for exporting mailbox data as a PST file. A user who is not technically well might find it really hard to execute the steps for eDiscovery. eDiscovery export tool also has a lot of limitations that will hinder even the user who knows how to go through the steps properly. Hence we recommend using the above mentioned tool for the best and most secure experience