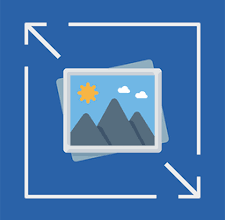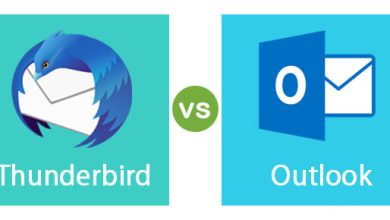In the world of modern technology, printers have become indispensable tools for both personal and professional use. Among the many printers available in the market, the HP Envy 5530 stands out for its reliability and versatility. However, like any other electronic device, it is not immune to occasional errors, especially when it comes to printer drivers. In this comprehensive guide, we will explore common HP Envy 5530 Driver errors and provide effective solutions to fix them.
The HP OfficeJet 4650 printer driver is essential software that enables seamless communication between your computer and the printer, facilitating efficient printing, scanning, and copying tasks. By installing the driver, users gain access to a plethora of features and functionalities tailored to enhance productivity and ensure optimal performance of the HP OfficeJet 4650 printer.
Understanding Printer Drivers:
Before delving into the specific errors associated with HP Envy 5530 printer drivers, it’s essential to understand the role of printer drivers in the printing process. Printer drivers act as intermediaries between your computer or device and the printer itself. They translate the commands sent from your computer into a language that the printer can understand, facilitating smooth communication and ensuring accurate printouts.
Common HP Envy 5530 Printer Driver Errors:
- Driver Installation Failed: One of the most common issues users encounter is the failure to install the printer driver correctly. This error may occur due to various reasons, including incompatible drivers, corrupted installation files, or conflicts with existing software.
- Driver Compatibility Issues: Another prevalent error is compatibility issues between the printer driver and the operating system or device. This can lead to erratic behavior, print quality issues, or the printer not being recognized by the computer.
- Driver Update Problems: Keeping printer drivers up-to-date is crucial for optimal performance. However, users may encounter errors while attempting to update the HP Envy 5530 printer driver, such as failed updates, error messages during the update process, or issues with downloading the latest drivers.
- Printer Offline Errors: Sometimes, the printer may appear offline even when it is properly connected to the computer and turned on. This can be due to outdated drivers, connectivity issues, or misconfigured printer settings.
Effective Solutions to Fix HP Envy 5530 Printer Driver Errors:
- Ensure Compatibility: Before installing or updating the printer driver, verify that it is compatible with your operating system and device specifications. Visit the official HP website or use the HP Support Assistant tool to download the correct driver version for your system.
- Perform Clean Installation: If you encounter errors during the driver installation process, consider performing a clean installation to remove any existing driver files and start fresh. Uninstall the current driver from your computer’s control panel. Restart the system, and then reinstall the driver using the latest version downloaded from the HP website.
- Update Printer Drivers Regularly: To avoid compatibility issues and ensure optimal performance, make it a habit to update your HP Envy 5530 printer drivers regularly. Enable automatic driver updates if available, or periodically check for updates manually through the HP website or printer settings.
- Check Connectivity: If your printer appears offline or is not being recognized by the computer, check the connectivity settings. Ensure that the printer is properly connected to the computer via USB or Wi-Fi, and there are no issues with the network connection. Restart both the printer and the computer if necessary.
- Run Troubleshooting Tools: Most operating systems come with built-in troubleshooting tools that can help diagnose and fix printer driver errors. Use tools like the Windows Printer Troubleshooter or the HP Print and Scan Doctor utility to identify and resolve common printer-related issues automatically.
- Update Firmware: In addition to updating the printer driver, it’s essential to keep the printer firmware up-to-date. Firmware updates often include bug fixes, performance enhancements, and compatibility improvements that can help resolve driver-related errors.
- Contact HP Support: If you have exhausted all troubleshooting steps and are still unable to fix the HP Envy 5530 printer driver errors. It may be time to seek assistance from HP customer support. Reach out to HP’s support team through their website, live chat, or phone support for personalized assistance. Further troubleshooting guidance.
HP Envy 5530 Printer Setup
Setting up the HP Envy 5530 printer is a straightforward process that ensures you can quickly start printing, scanning, and copying with ease. Follow these simple steps to set up your HP Envy 5530 printer:
- Unboxing: Carefully unpack the printer from its packaging, making sure to remove all protective materials and tape.
- Power On: Plug in the power cord to an electrical outlet and turn on the printer by pressing the power button located on the control panel.
- Install Ink Cartridges: Open the ink cartridge access door and wait for the ink carriage to move into the proper position. Insert the ink cartridges into their corresponding slots, ensuring they click into place securely.
- Load Paper: Slide out the paper tray and adjust the paper width guides to fit the size of the paper you’re using.
- Install Printer Software: Depending on your operating system, you may need to install the printer software and drivers. Insert the installation CD into your computer or download the latest software and drivers from the HP website.
- Follow Setup Wizard: Run the installation software and follow the on-screen instructions to complete the setup process. The setup wizard will guide you through connecting the printer to your computer or network and configuring the printer settings.
- Connect to Wi-Fi (Optional): If you’re setting up a wireless connection. Use the printer’s control panel to navigate to the wireless settings menu. Select your Wi-Fi network from the list of available networks and enter the network password when prompted.
- Test Print: Once the setup is complete, print a test page to ensure the printer is functioning correctly. You can do this from the printer’s control panel or from your computer’s printer settings.
- Install Additional Software (Optional): Depending on your printing needs, you may want to install additional software such as HP Smart. Which allows you to print from your mobile device, scan documents, and access other printer features remotely.
- Calibrate Printer (Optional): For optimal print quality, consider calibrating your printer using the built-in calibration tools. The software provided with your printer.
Once you complete these steps, your HP Envy 5530 printer should be fully set up and ready to use. Enjoy high-quality prints and convenient printing features with your new printer!
Conclusion:
Printer driver errors can be frustrating, but with the right knowledge and troubleshooting techniques. You can easily resolve them and get your HP Envy 5530 printer back up and running smoothly. By following the solutions outlined in this guide, you can tackle common driver-related issues and ensure uninterrupted printing performance. Remember to stay proactive by regularly updating your printer drivers and firmware to prevent future errors and maintain optimal functionality.