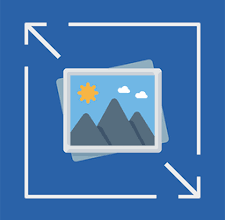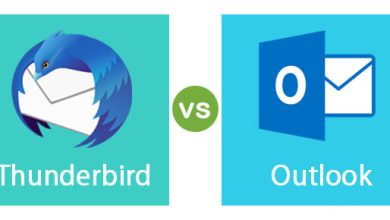Need To Perform A Software Or Hardware RAID Data Recovery?
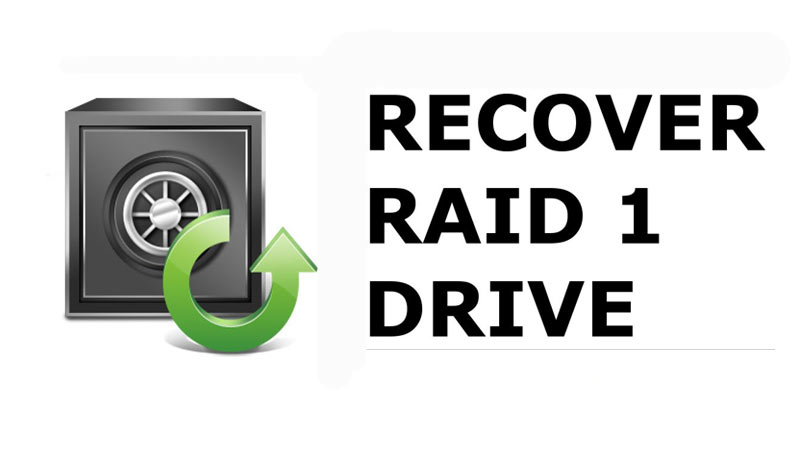
The RAID system replicates data into multiple disk drives with the purpose of preserving them for future purposes. Thus, it minimizes the chance of losing data when one of the drives fail due to some reasons. Apart from securing data, RAID tends to recover them from a failed drive. Redundant Arrays of Independent Disks are broadly classified into software and hardware RAID.
You must read this article to know how software and hardware RAID data recovery is performed.
What is a Software RAID?
Software RAID refers to the disks that can be turned into RAID arrays using built-in features of Operating Systems. You can connect the disks to your computer Operating System and configure a preferable RAID level. Thus, software RAID can be created on an internal server that your computer uses.
However, software RAID adds to the processing load and slows down operations carried by your system. But, RAID 0 and 1 can reduce this processing load considerably. For faster and smooth performance, you need to add parity calculations in other RAID levels. Since software RAID is OS-specific, it doesn’t support partitions that are shared by various Operating Systems.
What is a Hardware RAID?
Hardware RAID is an initial type of RAID that contains a specially built controller for handling the disk drives. As a result, processes remain transparent to the host computer using this RAID.
Hardware RAID does not put any pressure on the server processor and buses. Hardware RAID offers more advanced features like hot-swappable drives in case of failures. Hardware RAID is costlier due to its performance and operability. Most likely is free from the limitations of software RAID.
Also Read: The Best Laptop RAM Buying Guide in 2020
How can you Rebuild a Software or Hardware RAID?
Now, let us discuss how to perform a RAID data recovery. Whenever a RAID enters a degraded state, users get an alert in their registered Email ID or interface. Apply the following steps if such an alert appears in your user interface:
- Make sure that the Windows rescue system is available on your computer or laptop.
- Run this system on the server to which your computer is connected.
- Enter Diskpart in your Windows console and click the List Disk option to get an overview of disks.
- Type the ‘select disk 1’ command to emphasize your new hard disk. Replace ‘1’ with the disk you would like to select.
- Next, enter the ‘convert dynamic’ command to have a dynamic volume.
- Scroll down the volume list and select those that display a failed status.
- Use the command ‘break’ for removing the swapped disk.
- The status next to RAID volume will automatically change to ‘healthy’.
- Select the affected volumes and tap the ‘Add Disk’ button.
- The RAID will be rebuilt depending upon the number and size of the files it contains.
- Click the ‘Exit’ button and type the following commands:
- bcdedit /set {default} device partition=c:
- bcdedit /set {default} osdevice partition=c:
- bcdedit /set {bootmgr} device partition=c:
The defective hard disks are removed from configuration and your RAID data recovery is successful. Finally, boot the server in normal mode and your RAID is ready to use. For Support visit Data Recovery Dubai